System cleanup in one click
Important: this app is for use only with SetApp enabled inverters (no display). Inverter commissioning has never been this easy. Activating and configuring your inverter is now done directly through your smartphone using the SetApp mobile application. All the information you need is in the palm of. Learn how to download the Setapp installer and install Setapp on your Mac. Download Setapp installer. The Setapp installer starts downloading automatically after you register with Setapp — or, in Setapp for Teams, after creating or joining a Setapp team. The installer is saved to your Downloads folder — unless you have specified another download directory in your browser settings. Subscription service Setapp is like Netflix for Mac apps. For less than $10 a month, you can use any (or all) of Setapp's 60-plus Mac apps. Setapp is a subscription-based service for macOS and iOS applications released by the Ukrainian software company MacPaw in 2017. It provides access to a growing collection of software from different developers for a fixed monthly fee and is suitable for individual usage. There are over 190 apps in the Setapp subscription and 1 million users.
Is your Mac starting to feel a little sluggish? Instead of spending tons of money to buy a new machine, perhaps you should consider upgrading what you already have.
One of the easiest upgrades that you can do yourself is to install more Random Access Memory (RAM) — a type of storage which holds common processing data on your Mac instead of having to retrieve it from the slower hard drive. Your macOS, applications, and games all make use of RAM’s temporary storage model to keep things moving quickly; however, they are becoming more taxing on older systems with limited RAM.
Not all Macs can be upgraded, though. Here we’ll discuss how you can upgrade Mac RAM, adding memory to Mac computers, how Macbook Ram replace programs work, and surface some apps that can help you manage your Mac RAM.
Why You Should Consider Upgrading RAM On Mac
Installing new RAM is one of the only DIY upgrades available for many Mac owners. Most of Apple’s system components are deeply embedded in the hardware and are too complex to upgrade, whereas RAM can often be swapped out or added to with minimal effort. Additionally, RAM happens to be one of the most affordable upgrades you can do that will have an immediate impact on your Mac’s performance.
If you find that your Mac is starting to feel slower than normal, and you can’t justify the cost of a new computer, installing more RAM can be a good strategy to extend its lifetime. If you have 8 GB of RAM or less, an upgrade to 16 GB is a fairly safe bet to see performance boosts. However, before going down that path you should consider the potential risks.
It can damage electronics within your Mac
Handling computer hardware can damage the sensitive electronics within your Mac. There are some precautions you can take to mitigate this, such as wearing an anti-static wrist band (or touching a grounded metal surface before handling anything) and gloves, ensuring your Mac is plugged in but has been powered off for 10 minutes, and using a correctly sized small screwdriver. Remember that Macs sometimes have proprietary hardware, like screws, and finding a screwdriver that will work on them may not be optional.
It could damage your warranty
Swapping out parts or adding components to your Mac may void your warranty. Generally speaking, this isn’t a concern for older desktop Macs, but for laptops and MacBook Pro RAM upgrades you should review the user manual to ensure RAM is considered a user-serviceable part. If you’re still unsure, get hold of Apple Support or an official Apple authorized repair center.
A RAM upgrade might not be accessible
Not all RAM is made the same. Installing the wrong specification of Mac memory can result in damage to the RAM itself and create issues when trying to run the machine. Each Mac model may have a slightly different specification — your user manual should list the exact RAM modules you need, and it’s best to buy directly from Apple instead of a third-party vendor.
A Macintosh memory upgrade may not be available, either. Newer Macs have all hardware components effectively soldered in place, and cannot be removed or altered in any way. It’s best to spec your computer out as much as possible if you’re buying a used Mac 2016 or newer, or a brand new computer.
How to Upgrade the RAM in Your Mac
First things first: If your Mac is model year 2016 or later, you may not be eligible for a Mac memory upgrade. This is when Apple began making its hardware more integrated.
Finding Your Mac’s Model
Setapp Mac Cracked
Here’s how to find your Mac’s serial number:
- From the Mac menu bar, select the Apple logo
- In the drop down menu, select “About This Mac”
The window that appears shows you details about your Mac, including the serial number.
Which Mac Models Allow for RAM Upgrades?
Generally speaking, 2016 is a good cutoff date, but each Mac is different. iMacs, Mac Pros, Mac Minis, MacBooks Pro, MacBooks, MacBooks Air – all have unique construction, which varies year to year. If you ever have a concern about how to proceed, visit Apple’s Support Pages.
How to find out if RAM is limiting you
You should never jump to conclusions that your Mac’s RAM is to blame for slow performance. It could be a number of things! A better option to opening your Mac up is to install iStat Menus.
iStat Menus integrates nicely into your macOS menu bar, granting you quick access to an overview of your Mac’s hardware including RAM usage, CPU load, GPU temperature, fan speeds, and more. All these statistics are either unavailable in your default macOS performance monitor or hidden behind layers of interface that are hard to find.
With iStat Menus, you can quickly see if you have maximized your RAM usage, plus:
- Customize the iStat Menus interface to only show RAM usage or other statistics you care about while hiding the rest
- Change how iStat Menus looks on your menu bar — minimize all stats into one icon, or separate each one
- Get notifications for certain triggers, including reaching particular RAM usage (e.g. 90% RAM)
- Configure the color scheme to match your preferences, including dark mode
If you find that you’re constantly reaching 90% of RAM usage in iStat Menus, it might be time to consider an upgrade. If your Mac memory doesn’t seem to be a problem, there may be other ways to speed up performance.
Speeding up your Mac without Macintosh memory upgrade
If your Mac is running slow but still has plenty of RAM, it may be because of fragmented files, old applications, and a cluttered hard drive. Instead of trying to locate and delete these files yourself, consider automating it with CleanMyMac X — an app for Mac that tidies up disk space and optimizes your machine for improved performance. Using CleanMyMac X, you can:
- Delete old applications from your hard drive in seconds. CleanMyMac X knows which apps are being used infrequently and can surface these for you in a list to make your decisions easier
- Remove fragmented files and clutter without deleting anything important
- Protect your Mac from malicious software and viruses that can often tax performance using the Malware Removal tool
- Improve performance by using the optimization tool — this clever process runs a series of scripts designed to find hidden efficiencies in your Mac
- Update your web browser’s privacy settings to delete cached files which can chew up RAM as well
If running CleanMyMac X has not improved performance, and your memory usage is still peaking, then you should go ahead and look at how to install more RAM.
How to upgrade MacBook Pro RAM
When it’s time for a MacBook Pro RAM upgrade, it’s about as simple as removing the bottom cover. Unfortunately, Retina MacBook Pro’s memory upgrades are not possible, so here’s how to install new RAM on the earlier model:
- Place the MacBook Pro face-down on a soft surface
- Locate the small screws around the edge of the bottom case and unscrew them
- You can now detach the entire lower case, under which you should find MacBook Pro RAM modules
- Release the tabs either side of the RAM modules, then gently remove them
- Place your new MacBook Pro memory upgrade modules in, and reverse the above process to finish up
How to upgrade Mac mini RAM
Setapp Mac Crack
If you have a Mac mini, the steps are different. For earlier models made until 2014, you can simply unscrew the plastic base, unclip the old RAM modules, and insert the new ones. However, between 2014 and 2018, Apple made it more difficult to perform a memory upgrade, requiring a professional technician to do it for you. Thankfully, newer models are upgradeable again, but it’s still far more complex than the iMac:
Turn your Mac mini upside down, then use a knife or similar object to pry the case off. You can insert your tool into the crack between your Mac mini outer casing and main unit. Aim to release the clip on each side of the machine.
With the latches loose, you can now remove the casing. Turn your Mac mini the correct way up and locate a large silver frame.
Gently remove the antenna cable and lift the corresponding cable lock from the silver frame. You will need to make use of a small tweezer or similar to reach these components.
Similarly, you must remove the audio cable and thermal sensor cable from the main unit
Now you are ready to remove the entire silver frame — there are four screws holding it in place which need to be addressed. Once unscrewed, you can remove the silver frame and locate the RAM modules.
Press in the fastening clips on either side of the RAM modules, then remove them
Insert your new Mac RAM, then carefully reverse this process to put everything back where it should be
How to upgrade iMac, iMac Pro RAM

For iMac memory upgrades, the process is relatively simple — here’s how to install new RAM:
Put your iMac face-down on a flat, soft surface to prevent the screen from being scratched. Try using a fresh towel or blanket. You should be looking at the back of your Mac, where you can see the rectangular outline of a RAM access door.
For older iMacs, you’ll need to use a small screwdriver to remove the three screws that fasten the RAM access door. For newer iMacs, simply press the button above the power socket to flip the door open.
You should now see the iMac RAM modules. Pull out the holding arms to raise the access slots. Older iMacs may have a tab that needs to be pushed in at this stage.
Gently pull the existing RAM modules out. Take note of where the little notch clip is at the bottom of each module.
Insert your new iMac RAM, ensuring that the notch clip is on the same side as the existing RAM. Make sure you push the holding arms back in place after finishing your iMac memory upgrade.
What you should do after adding memory to Mac
After you add RAM to your Mac, you should start it up, of course! It’s also a good idea to head back into the “About This Mac” menu to see if your Mac is recognizing its new RAM levels. One of the smartest things you can do next is back your Mac up, and there’s no better option than Get Backup Pro.
With Get Backup Pro, you can create highly compressed backups on a schedule of your choosing, and have those backups stored to any external drive you like. It’ advisable to make a backup your first step after installing new or more RAM in a Mac, as your Mac may falter in the coming days; a rare occurrence, but backups are designed to safeguard against those rare disasters!
Conclusion
For the most part, when it comes to making a Mac upgrade RAM replacements or swaps are a straightforward process — you simply need to be able to follow the instructions for how to install more RAM carefully. That said, it can still be quite an undertaking for an inexperienced user, so it’s best to make sure that a RAM upgrade is truly what you need before giving it a go.
Thankfully, iStat Menus and CleanMyMac X can be used to figure this out, and they are both available for a free seven-day trial on Setapp — a subscription service for Mac that comes with over 160 indispensable apps. Whether you’re looking to optimize your Mac before a memory upgrade or simply become more productive with what you have, Setapp has you covered. Just head over to Setapp’s website to take advantage of a free trial today.
Meantime, prepare for all the awesome things you can do with Setapp.
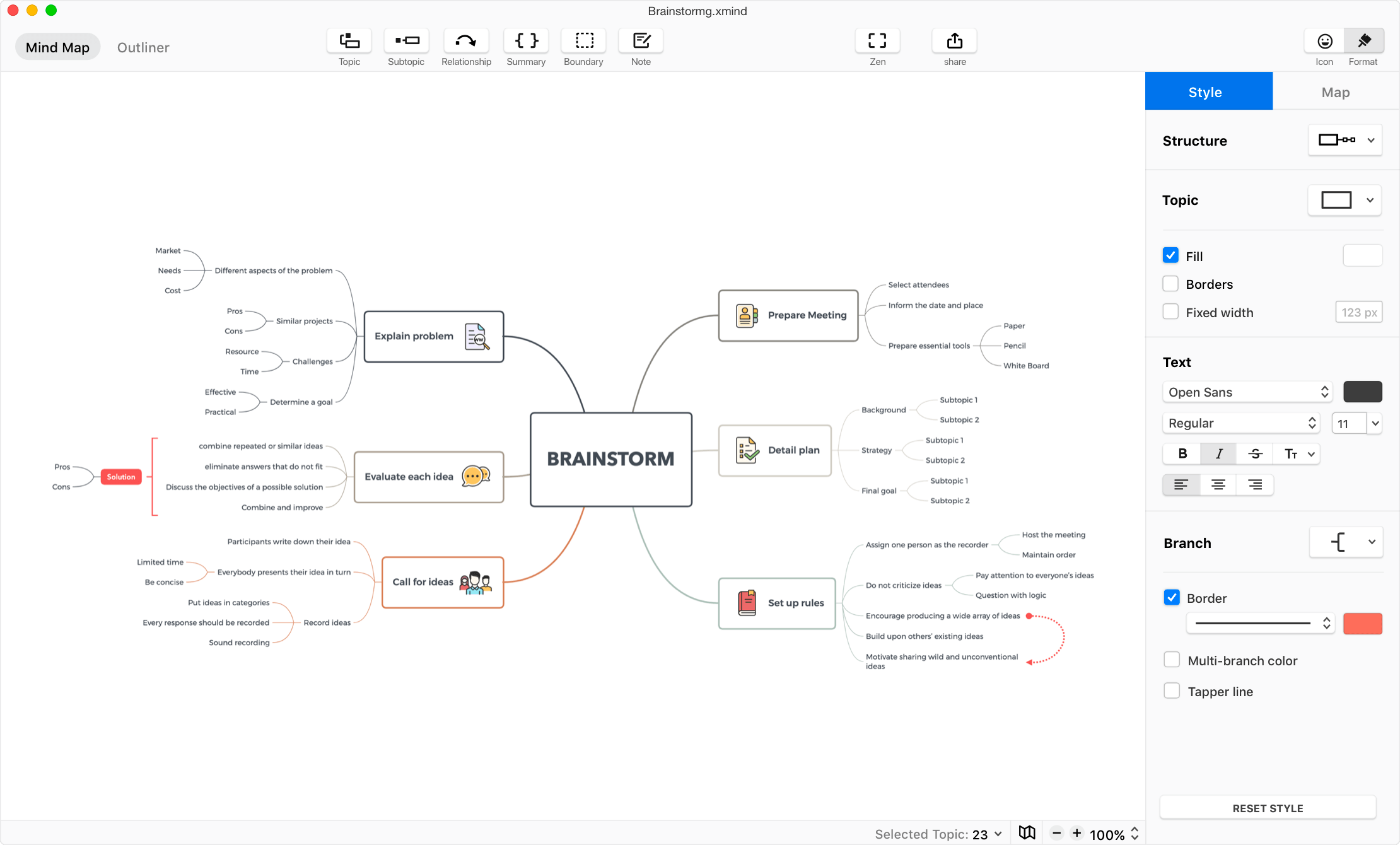 Read on
Read onSign Up