Summary :
Both your Windows 10 computer (PC, laptop, or tablet) and device (TV, projector, or streaming media player) must support Miracast to be able to project your computer's screen to the device. The device (TV, projector, or streaming media player) must support Miracast, and have Miracast turned on. Windows 10 Miracast Options. Windows 10 supports Miracast from a software perspective. Meaning, it has all the abilities for Miracast built-in, and it does not require further software. However, the specific hardware inside your computer must also support the Miracast standard. Any problems can be solve by installing the latest drivers for your windows 10 PC and the latest version of firmware for your Miracast adapter. Go to the manufacture PC Support website to download and install latest firmware.
Some users have been encountering the “Your PC or mobile device doesn’t support Miracast, so it can’t project wirelessly” error. This issue is mostly encountered on Windows 10 and Windows 8. Read this post from MiniTool to fix the “Your PC doesn’t support Miracast” issue.
Your PC Doesn’t Support Miracast
Miracast is an industry standard that allows devices to discover each other without the need for HDMI cables. It can be used to mirror the contents of your devices’ screens wirelessly. You can regard Micracast as a wireless HDMI cable.
Here are some main reasons for the “This device doesn’t support receiving Miracast” error.
1. Intel Graphics Hardware is disabled
2. One of the devices is not Miracast capable
Are they Compatible at all? Before doing anything, we should determine if your graphics driver. As above, Miracast, Wi-Di, AMD wireless display et all are based on the GPU, driver and Wi-Fi card and not related to the CPU. As per referenced in the link I posted So long as the driver supports Windows Display Driver Model (WDDM) 1.3 which to the best of my knowledge includes all current AMD and NVIDIA GPUs and a Wi-Fi adapter that supports.
3. Wi-Fi is turned off
4. Cisco AnyConnect or similar software stopping the Miracast connection
5. The wireless adapter is forced to 5Ghz
If your PC or mobile device doesn’t support Miracast, you can move down to the next part. Next, I will introduce the solutions to fix it.
How to Fix the “Your PC Doesn’t Support Miracast” Issue
- Verify If Your PC Is MiraCast Compatible
- Make Sure that Wi-Fi Is Enabled on Both Devices
- Change Wireless Adapter to Auto
- Uninstall the Wireless Network Adapter Driver
How to Fix the “Your PC Doesn’t Support Miracast” Issue
Solution 1: Verify If Your PC Is MiraCast Compatible
You should make sure that your device is equipped to support a MiraCast connection before you explore any other troubleshooting avenues. Here’s a quick guide with what you have to do:
Step 1: Press the Windows key + R key to open the Run dialog box. Then, type powershell and click OK to open a new Powershell window.
Step 2: Type the following command and press Enter:
Get-netadapter|select Name, ndisversion
Step 4: Then open the Run dialog box again. Type dxdiag and click OK to open DirectX Diagnostic Tool.
Step 5: Navigate to the Display tab and find the Driver Model.
If your computer is ready to support a Miracast connection, you can move to the next methods.
Solution 2: Make Sure that Wi-Fi Is Enabled on Both Devices
You should make sure that Wi-Fi is enabled on your computer, here is how to do it.
Step 1: Press the Windows key + R key to open the Run dialog box. Then, type ms-settings:network-wifi and click OK.
Step 2: In the Wi-Fi tab, ensure that the toggle associated with Wi-Fi is turned On.
Miracast Driver Windows 10 Amd 64
If this method doesn't work, you can move down to the next method.
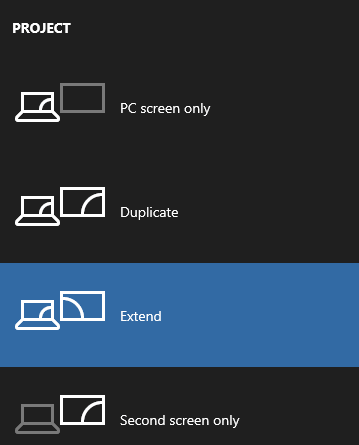
If you meet Windows 10 WiFi problems when you are using your computer, then you should read this article to find efficient solutions to resolve them.
Solution 3: Change Wireless Adapter to Auto
You can fix the “Your PC doesn’t support Miracast” issue by setting the Wireless Mode Selection back to Auto. Here’s a quick guide on how to do this:
Step 1: Press the Windows + R keys to open the Run dialog box. Then, type devmgmt.msc and click OK to open Device Manager.
Step 2: Expand the Network adapters drop-down menu, right-click your wireless network adapter and click Properties.
Step 3: Navigate to the Advanced tab, select the Wireless Mode Selection property and set it’s Value to Auto.
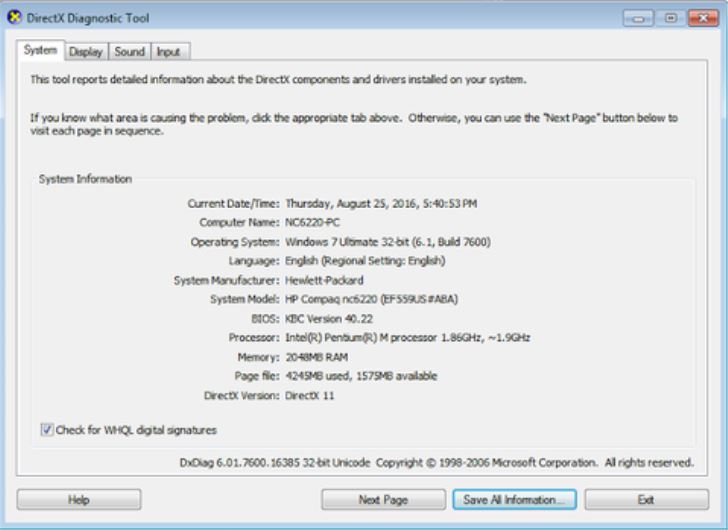
Step 4: Click OK and wait until the network connection is restored.
Then restart your computer and check if you are able to use the Miracast feature. If still not, move down to the next method below.
Solution 4: Uninstall the Wireless Network Adapter Driver
The last solution is to reinstall the Wireless Network Adapter driver. Here are the steps:
Step 1: Press the Windows key + R key to open the Run dialog box. Then, type devmgmt.msc and click OK to open Device Manager.
Step 2: Expand the Network adapters menu, then right-click your wireless network adapter and click Uninstall device.
Step 3: Then you need to click Uninstall.
Restart your computer and check if the issue is fixed.
In this post, we will show you four guides on how to enable network adapters and how to disable network adapters for both Wi-Fi and Ethernet.
Final Words
If you’re struggling to fix this particular issue, this post has provided you with a list of verified troubleshooting steps. You can try them one by one to fix the “Your PC doesn’t support Miracast” issue.
A driver is a program that controls a particular type of device that is connected to your computer. It is the software that an attached device uses to work with your PC. If your PC originally came with Windows 8.1 or Windows 10, then it most likely has Miracast support. Those who upgraded from Windows 7 to Windows 10 may not have this support.
If your computer does not have support for Miracast, there are other options you can explore. For instance, you can make use of Actiontec ScreenBeam USB Transmitter. This dongle and similar USB transmitters from other manufacturers enable wireless display on Windows 7 and Windows 8 laptops even though they don’t have support for Miracast.
Even if your PC supports Miracast, you will need to have updated Miracast drivers for it to work. Wireless (Miracast) displays can only be supported by Windows Display Driver Model (WDDM) 1.3 and later models. The easiest way to update your Intel WIDI Windows 10 is to download and install the Intel Driver Update Utility Tool.
This tool automatically checks and updates your drivers to the latest version. If your Miracast drivers are out of date, this tool will identify them and give you the option to have them updated. Follow the steps below to download this tool.
Get current Miracast drivers for your PC Windows 10
Step 1: Download Intel Driver Update Utility Tool from Miracast Driver Download Page or just go to Official Intel Site
Step 2: Locate the download folder and click on the .exe file to run it.
Miracast Driver Windows 10 Download
Step 3: Accept the license terms and conditions in the page that will open and click on the ‘Install‘ button.
Step 4: The system will display the progress bar. Wait for the installation process to complete.
Step 5: Once the installation is complete, click on the ‘Launch‘ button.
Step 6: Click on the ‘Start scan’ button. The system will scan your system for available drivers. It will then list all the available drivers that need updating so you can update them.
Also, if the display you will project to does not support Miracast, you will need to complete the connection by buying a Miracast adapter for TV. This adapter plugs into one of the HDMI ports on your TV and makes it possible for your PC to communicate with the display wirelessly. Your best bet would be Microsoft Wireless Display Adapter because it comes from Microsoft but any other Miracast adapter would be fine. Check out this article to learn more about Microsoft’s wireless display adapter
When everything is set, follow the steps below to wirelessly mirror your Windows 10 display to your HDTV.
Read also >> How to wirelessly project your Windows 10 PC to an HDTV