Now go back to your 3DS Simple CIA Conveter program (you sure have left open, if not restart it) Select 'Convert 3DS ROM to CIA' a windows pop up to select a folder, leave it like it is and press 'Select folder'. No need to type anything! Easy (precompiled version) Just unzip the released version, put your roms in the roms directory, put the xorpads in the xorpads directory and launch 3ds-to-cia. The script will tell you what you need to do. The resulting CIAs will be found in cia directory.
| makerom | |
| General | |
|---|---|
| Author(s) | 3dsguy |
| Type | PC utility |
| Version | 0.15 |
| Links | |
| Download | |
| Source | |
makerom is a tool which can be used to create NCCH, CCI, and CIA files.
- 1Format Overviews
- 1.2CCI
- 1.3CIA
- 2Using Makerom
- 2.1Command line
Format Overviews[edit]
3ds Simple Cia Converter Download
NCCH[edit]
The native format storing code binaries and data archives for the 3DS is NCCH. NCCH files are comprised of:
- code/exheader/plainregion (used for code execution) (plainregion just lists included SDK library add-ons)
- icon (app title text, icon, homemenu settings, see here
- banner (cbmd + cwav, i.e. the upper screen banner/sound shown on the homemenu)
- logo (the splash screen displayed after an application is launched from the homemenu)
- romfs (read-only filesystem used to store resources)
Typical uses for NCCH files include:
- Executable image (code+exheader+icon+banner+logo+romfs)
- e-Manual archive (accessed from homemenu) (romfs)
- DLP child CIA archive (accessed from application) (romfs)
- Update Data archive (romfs)
- Standalone data archive (romfs)
- DLC index archive (icon+romfs)
- DLC archive (romfs)
CCI[edit]
The native format for gamecard images is CCI and is a NCCH container format. CCI files are limited to containing 8 NCCH files, and can contain NCCH files for applications titles only.
NCCH configuration for CCI[edit]
| NCCH | Required | Index |
|---|---|---|
| Executable image | YES | 0 |
| e-Manual archive | NO | 1 |
| DLP child CIA archive | NO | 2 |
| Update Data archive | NO | 7 |
CIA[edit]
The native format for packaging NCCH files for install is CIA, which is also a NCCH container format. CIA files are limited to containing 65535 NCCH files and can be used to contain NCCH files for any title type. CIA files also contain signed data used by the 3DS for general title management and DRM. Installing custom CIA files on a 3DS which also uses eShop/SysUpdates is unwise as conflicts will likely occur.
NCCH configurations for CIA[edit]
Applications (Application/DlpChild/Demo/Patch/SystemApplication):
| NCCH | Required | Index |
|---|---|---|
| Executable image | YES | 0 |
| e-Manual archive | NO | 1 |
| DLP child CIA archive | NO | 2 |
System Applet/Module:
| NCCH | Required | Index |
|---|---|---|
| Executable image | YES | 0 |
System Data Archives:
| NCCH | Required | Index |
|---|---|---|
| Data archive | YES | 0 |
DLC:
The number of DLC data archives in DLC varies for each DLC.
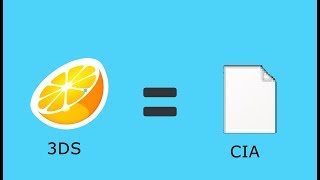
| NCCH | Required | Index |
|---|---|---|
| DLC index archive | YES | 0 |
| DLC data archive | YES | Varies |
Using Makerom[edit]
Command line[edit]
General Arguments Antares autotune plugin fl studio.
| Argument | Acceptable values | Notes |
|---|---|---|
| -f <format> | 'ncch'/'cxi'/'cfa'/'cci'/'cia' | Specify the output file format. 'ncch'/'cxi'/'cfa' has no affect, probably parsed without error for legacy support. |
| -o <path> | Valid file path. | Specify name/path for output file. Makerom will decided a name if this is not specified. |
| -v | not required | Enables verbose output. |
RSF Arguments
| Argument | Acceptable values | Notes |
|---|---|---|
| -rsf <path> | Valid file path | Specify the path to Rom Specification File(RSF). See below for creating RSF. |
| -D<NAME>=<VALUE> | This is used to substitute where '$(<NAME>)' exists in the RSF files with '<VALUE>'. (Uppercase isn't a requirement) |
Crypto Arguments
| Argument | Acceptable values | Notes |
|---|---|---|
| -target <target> | 't'/'d'/'p' | Specify key-chain. This affects encryption, signing and '-desc' template availability. t=test, suitable for homebrew. d=devkit(incomplete), suitable for devkits. p=retail(unusable), suitable for signing retail software? |
| -ckeyid <index> | Any value between 0-255 (inclusive). | Overrides the default common key used to encrypt CIA title keys. |
| -showkeys | none | Dumps loaded key-chain to stdout. |
NCCH Build Arguments
| Argument | Acceptable values | Notes |
|---|---|---|
| -elf <file> | Valid file path | Specify ELF. See below for creating ELF. |
| -icon <file> | Valid file path | Specify icon. |
| -banner <file> | Valid file path | Specify banner. |
| -desc <apptype>:<fw> | <apptype>='app'/'ecapp'/'demo'/'dlpchild'. <fw>='kernel version minor'. | Use a template for exheader/accessdesc. These are hard-coded, so not all firmwares have a template. A value from 1-7 can be used in place of 'kernel version minor'. A template shouldn't be used if the title needs 'special' permissions, the RSF must be configured fully. |
| -exefslogo | none | Include logo in ExeFS. Required for usage on <5.0 systems. |
Arguments useful for rebuilding a NCCH file:
| Argument | Acceptable values | Notes |
|---|---|---|
| -code <file> | Valid file path | Specify decompressed/plaintext exefs code binary. |
| -exheader <file> | Valid file path | Specify plaintext exheader binary. |
| -logo <file> | Valid file path | Specify logo. |
| -plainrgn <file> | Valid file path | Specify NCCH plain-region. |
| -romfs <file> | Valid file path | Specify an unencrypted RomFS binary. |
CCI Arguments
| Argument | Acceptable values | Notes |
|---|---|---|
| -content <path>:<index> | <path>=Valid file path. <index>=Any value between 0-7 (inclusive) | Include a built NCCH file in the CCI container. '-i' can be used instead of '-content'. |
| -devcci | none | Build a debug CCI? |
| -nomodtid | none | Don't modify the TitleIds of NCCH files included to match NCCH0 |
| -alignwr | none | Align the offset for the Card2 writable region to the end of the last NCCH in the CCI. |
CIA Arguments
| Argument | Acceptable values | Notes |
|---|---|---|
| -content <path>:<index>:<id> | <path>=Valid file path. <index>=Any value between 0x0-0xFFFF (inclusive). <id>=Any value between 0x0-0xFFFFFFFF (inclusive) | Include a built NCCH file in the CIA container. If <id> isn't specified, it will be generated randomly. '-i' can be used instead of '-content'. |
| -major <version> | Any value between 0-63 (inclusive) | Specify the version major for the title. This cannot be used with '-dver'. |
| -minor <version> | Any value between 0-63 (inclusive) | Specify the version minor for the title. This cannot be used with '-dver'. |
| -micro <version> | Any value between 0-15 (inclusive) | Specify the version micro for the title. |
| -dver <version> | Any value between 0-4095 (inclusive) | Specify the or '-minor'. |
| -dlc | none | Specify this flag when building a DLC CIA. |
| -rand | none | Use a random title key to encrypt CIA content. |
Examples[edit]
General examples:
Create CXI
Create CFA
Create CCI
Create CIA
Makerom supports building a NCCH file and including it automatically (as index 0) into a NCCH container:
Create CCI and CXI at the same time and include a CFA
Create CIA and CXI at the same time and include a CFA
Apple tv emulator. Rebuilding CXI:
Creating RSF files[edit]
Inspired by Nintendo's format for their makerom, a yaml configuration file is required for creating NCCH files. CIA/CCI can be created without using a RSF file, but default settings will be used.
For CXI, RSF files can be used to specify permissions, and access control settings. Makerom can use default settings by use of the '-desc' option, which removes the requirement for specifying them in the RSF file. Microsoft office sierra.
Sample RSF to be used with '-desc': download (link broken)
Sample RSF to be used without '-desc': download

Creating ELF files[edit]
The latest devkitARM used in conjunction with ctrulib can create ELF files compatible with makerom.
ELF files that are created using the official SDK are also supported by makerom.
Compiling Source[edit]
For Windows a MinGW-W64/MSYS build setup is required.
For Linux, gcc/g++/make must be installed.
All additional libraries used by makerom (polarssl/libyaml) are included in the source, and are linked statically.
This guide will show you how to dump your game cartridges directly to your SD card with GodMode9. This has multiple uses such as playing without the cartridge or playing your game on an emulator instead of the console.
Required Downloads:
- GodMode9 (latest version)
3ds To Cia Converter For Pc Program
Hacked (New) Nintendo 3DS (XL) Console with Luma3DS CFW
- Booting into GodMode9 via the Luma3DS chainloader requires a hacked 3DS console
- Follow this guide (with pictures) or Plailect’s guide on hacking your 3DS if you have not done so before
- An SD Card is required to store the exploit files and homebrew apps
- 32GB or more is recommended to store games
- The SD card must be formatted to FAT32
- MicroSD cards are compatible with Old 3DS consoles via a MicroSD to SD adapter
- Insert your 3DS SD card into your PC
- Extract the GodMode9
.zip - Copy
GodeMode9.firmto the/luma/payloads/folder on your SD card - Copy the
/gm9/folder to the root of your SD card - Insert your SD card into your 3DS
- Insert your game cartridge
- Boot your 3DS while holding [START] to launch Godmode9
- Press [Home] for the action menu
- Select [Scripts…]
- Select [GM9Megascript]
- Select [Miscellaneous]
- Select [Cartridge Options]
- Select an option to dump your cartridge to:
- dump to
.3dsROM file for emulators - dump to
.ciato install on a 3DS - dump to
.ndsfor DS cartridges
You also have the option to decrypt dumped.3dsfiles for use with emulators - dump to
- Press [A] to confirm your selection and wait for the process to complete
- Press [A] when complete and your dumped file will be found in the
/gm9/out/folder on your SD card
- Boot your 3DS while holding [START] to launch Godmode9
- Go to
[A:] SYSNAND SD - Go to
/title/00040000contains Games and Apps00040002contains Demos0004000econtains Updates0004008ccontains DLC
- Highlight your chosen folder and press [R] + [A] to open the drive options
- Select [Search for titles] then press [A]
- Select the
.tmdfile for the game or DLC you wish to dump - Select [TMD file options…]
- Select [Build CIA (standard)] and press [A] when the process is complete
- Your
.ciawill be found in the/gm9/out/folder on your SD card
Installing 3DS Backups and Homebrew
- Install 3DS backups and homebrew easily with FBI
Convert 3DS ROMs for Installation
- Use GodMode9 to convert your
.3dsROM’s to.ciafiles that can be installed on your 3DS
Install Virtual Console Games (GBC, GBA, SNES etc)
- Convert ROM’s to Virtual Console titles and install them directly to your Home menu using New Super Ultimate Injector
Play DS Games with TWiLight Menu++
- Play Nintendo DS ROM’s flawlessly using TWiLight Menu++
- The application also features a built-in cheats manager